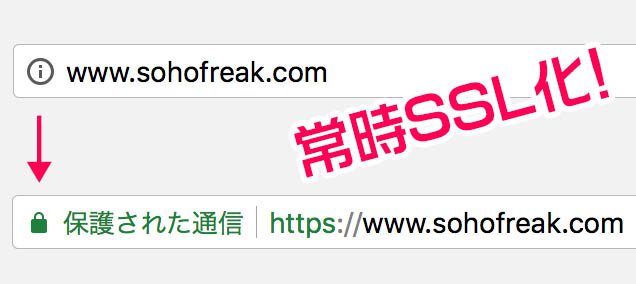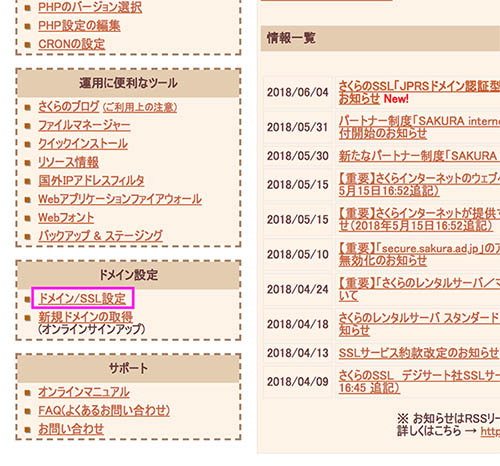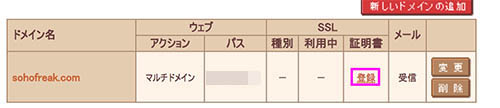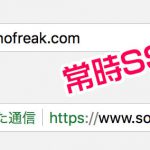このブログの常時SSL化が完了!
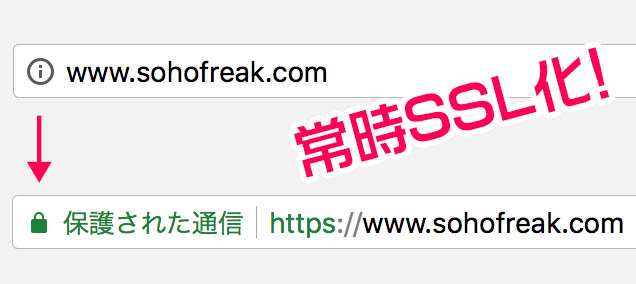
保護されてるよ〜、これで安心して読んでもらえる。
このブログの構成は、お名前.comでドメインを取得してさくらのレンタルサーバにWordPress(テーマはCocoon)をインストールして運用しているので、同じような組み合わせでSSL化を考えている人に向け、何かの役に立てばと。参考になったサイトや、手順をメモしておきます。
追加金額も発生せず、設定だけでお手軽にできたので、まだの人はぜひ。
なぜ常時SSL化?
ぼくは専門ではないけれど、常時SSL化されたサイトは通信が暗号化されたサイトであり、非SSLサイトよりあらゆる面で安全性が高いということは知っている程度なんだけど、
2018年7月からHTTPページがすべて警告対象に:6月中に常時SSL化への対応を|AFP BB NEWS
GoogleのWebブラウザChromeでは、2018年7月に公開予定の「Chrome 68」からすべてのHTTPページへのアクセスに対して「保護されていません」という警告を表示すると発表しています。
今年の7月からChromeで非SSL化されたサイトを表示すると、警告がでるようになるとニュース。そのため、SSL化ができるなら早めにした方が無難。
以前から、住所氏名など、個人情報を入力しがちな通販サイトや銀行サイトでは導入されていた暗号化が一般にまで要求される時代が到来という感じですね。
他社で取得した独自ドメインをさくらのレンタルサーバーで常時SSL化する方法。
2017年10月から、独自ドメインをさくらのレンタルサーバーで運用している人向けにLet’s Encryptという無料SSL証明書が設定できるようになってます。
さくらインターネットの「さくらのレンタルサーバ」、コントロールパネル上の簡単操作で無料SSL「Let’s Encrypt」を設定可能に|プレスリリース│さくらインターネット
このリリースが出る前は有料で証明書を取得するしかなくて、どうしようと思っていたんですよね。悩んでて良かった!
さくらインターネットも、Googleの警告時期に合わせ、無料設定を用意してくれたのでしょう、ありがたや。
さて流れですが、他社で取得した独自ドメインにてすでにサイトを運用している場合、
- さくらのレンタルサーバーの設定
- WordPressの設定
の順に行えばOK。ドメインの方は特に何もいじりません。
①さくらのレンタルサーバー コントロールパネルからの設定。
まずは、さくらのレンタルサーバのコントロールパネルにログイン。
▲左のメニューから、ドメイン設定/SSL設定をクリック。
▲ドメイン一覧からSSL化したい独自ドメインを選びSSLの登録をクリック。
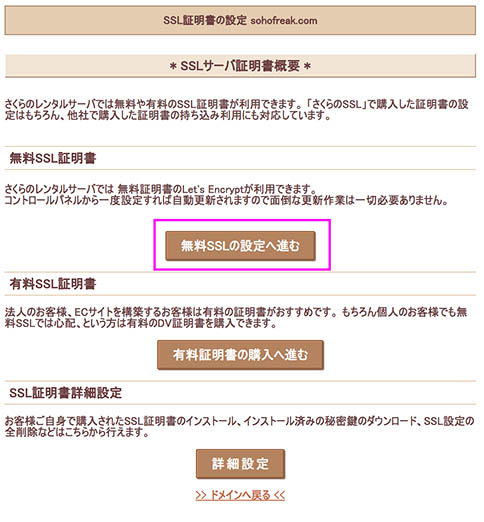
▲無料SSLの設定へ進むをクリック。
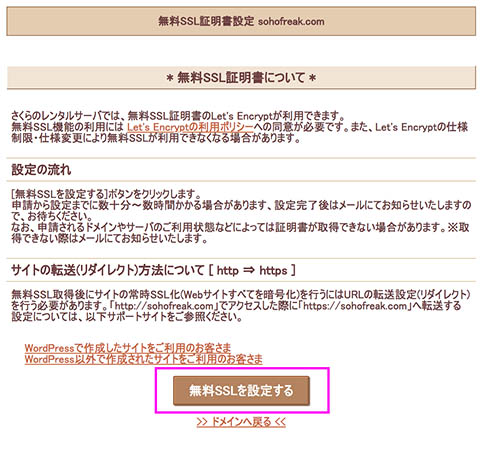
▲無料SSLを設定するをクリック。
この後、設定が完了するまで10分ほどかかるので待機。
完了すると、さくらインターネットに登録したメールアドレスへメールが届きます。
その後、先ほどのドメイン一覧を確認すると

▲ドメイン一覧のSSLの欄が、更新されてます。
さくらのレンタルサーバーの設定はこれで終了。
まだこの段階だと、アドレスのhttps://〜の表示ができるようになっただけで
![]()
アドレスの頭にに「!」ビックリマークのついまたままです。
この状態は完全にSSL化できたわけではなく、まだ、http://〜のコンテンツが混在している状態。
次にWordPressを設定して完全なSSL化を測るべく、後編に続きます。
http://www.sohofreak.com/3768/
【ここまでで参考にしたサイト】
さくらのサポート情報|レンタルサーバ【無料SSL】サーバコントロールパネルからの導入手順